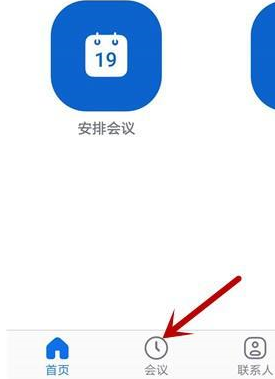大家知道Visual Studio 2010如何创建C项目吗?下文小编就带来了Visual Studio 2010创建C项目的方法教程,希望对大家能够有所帮助,一起跟着小编来学习一下吧!
Visual Studio 2010如何创建C项目?Visual Studio 2010创建C项目教程
第一步:首先将鼠标定位到【文件】选项位置进行点击,在下拉选项中选择【新建】,在子选项中选择【项目】,如图所示。
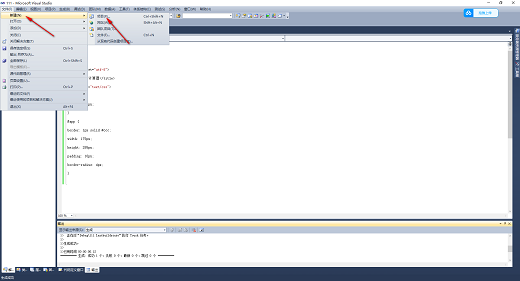
第二步:接着就会弹出一个新建项目的窗口,在该窗口中选择左侧的【visual c++】,然后再选择win32,接着在右侧的页面中选择【win32控制台应用程序】,如图所示。
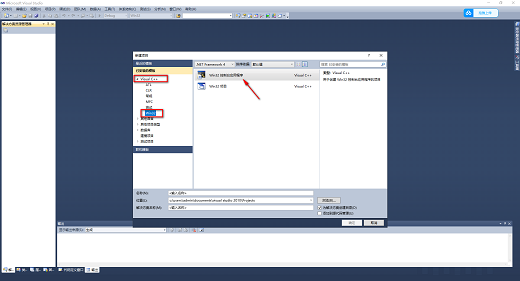
第三步:随后在底部的名称框中输入该项目的一个名称,你可以根据自己的需要修改创建该项目的位置,之后点击确定按钮,如图所示。
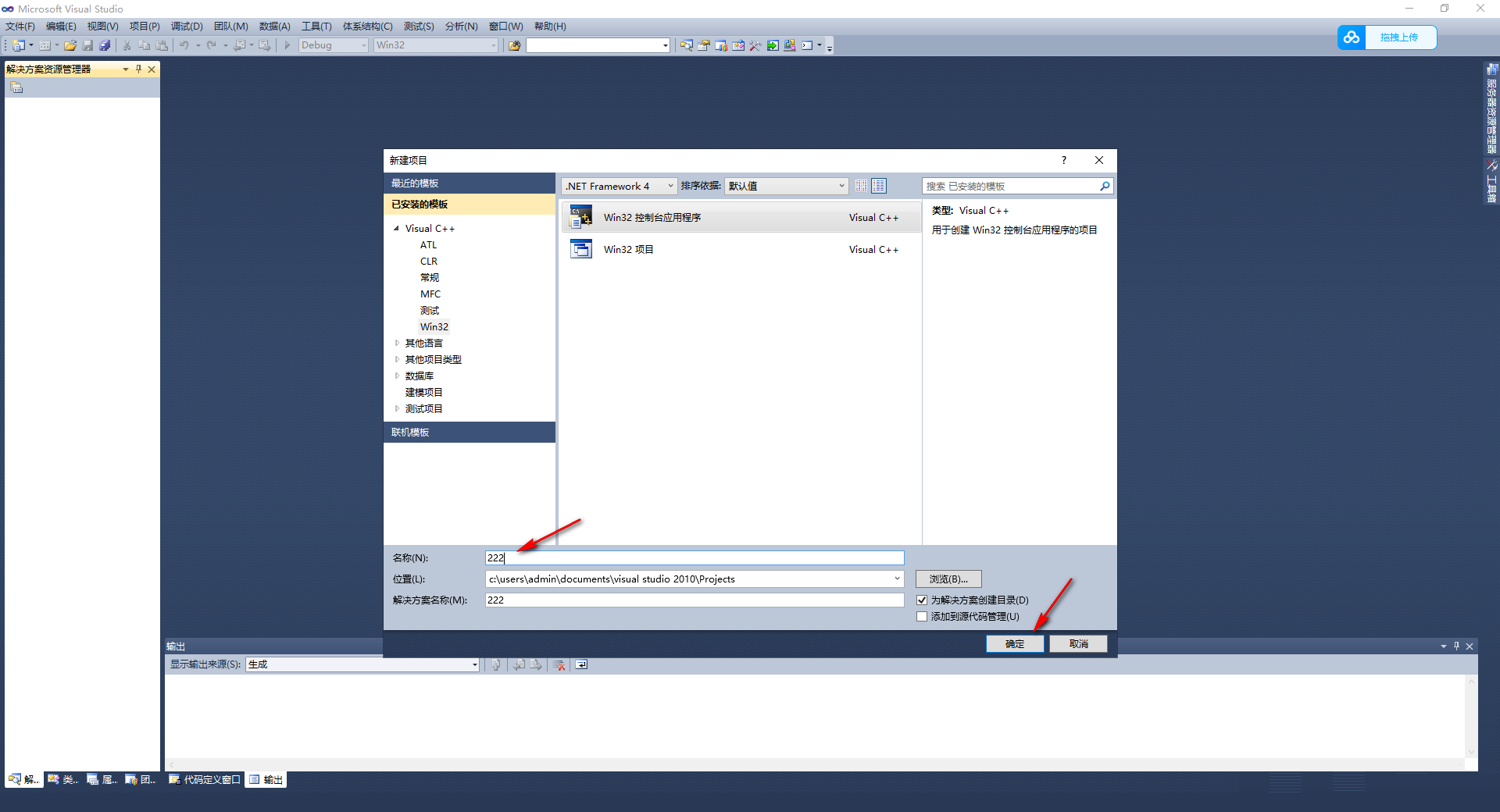
第四步:随后我们在弹出的页面中,直接点击【下一步】按钮进入到下一个操作界面中,如图所示。
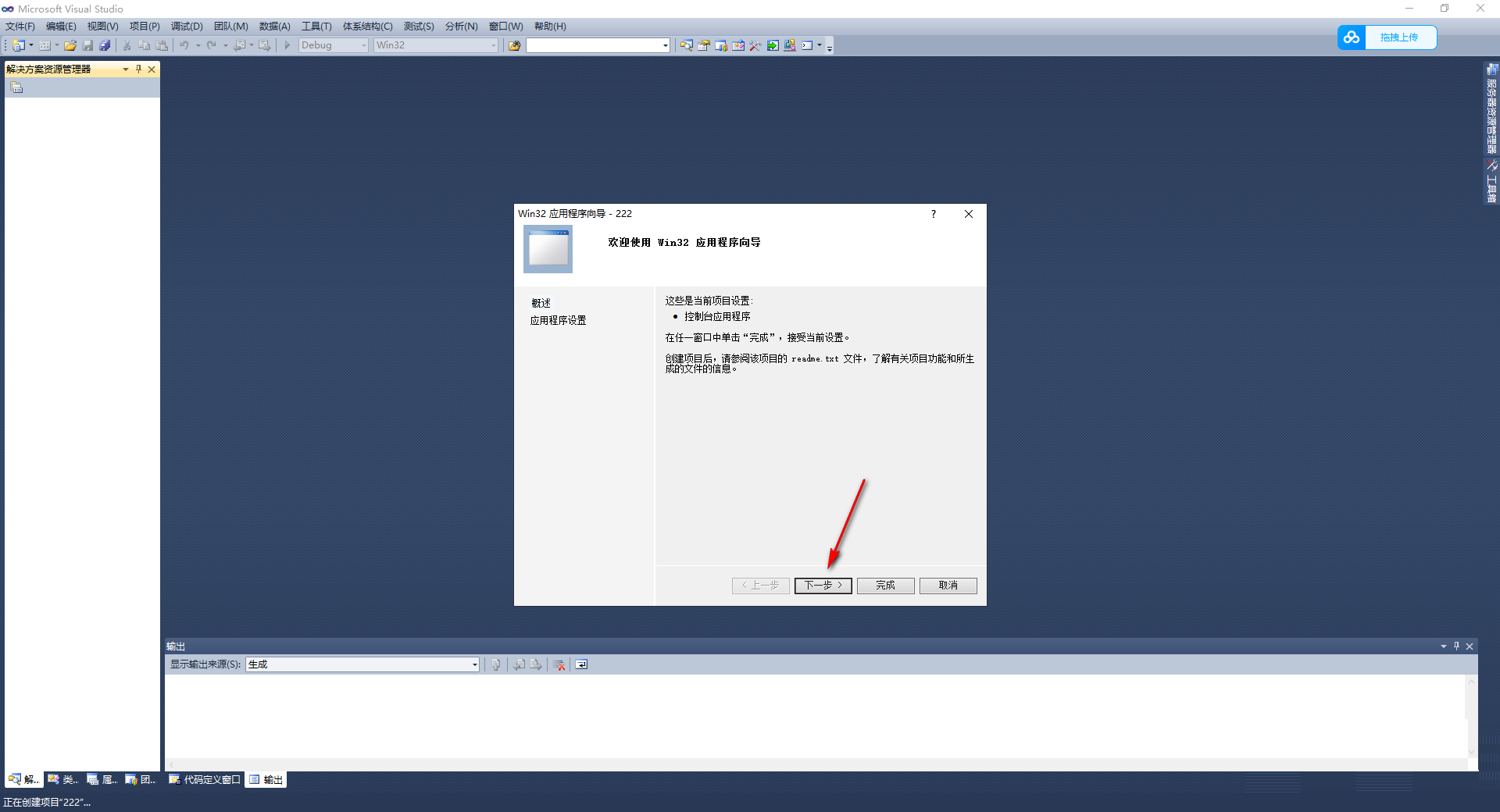
第五步:在打开的窗口中,我们勾选【控制应用程序】,然后再将【空项目】进行点击勾选,之后点击完成按钮,如图所示。
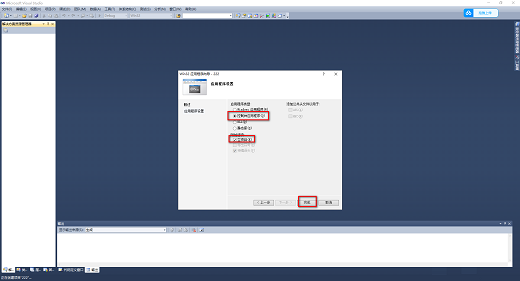
第六步:随后我们在左侧选择【源文件】进行右键点击,在出现的选项中选择【添加】,并且在子选项中选择【新建项】,如图所示。
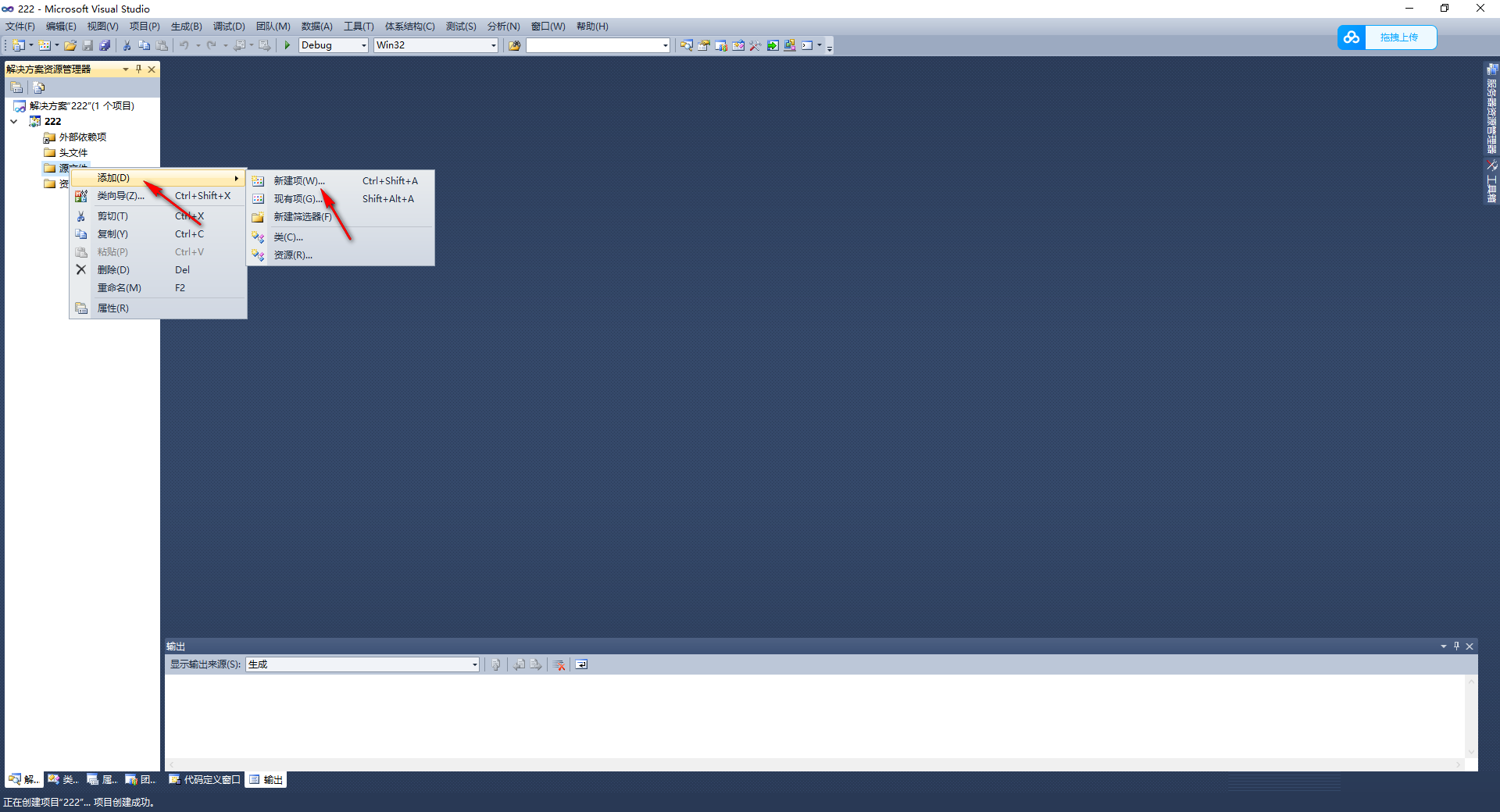
第七步:随后在打开的窗口中,我们将左侧的【visual c++】点击一下,然后在右侧页面中选择【c++文件】,接着在下方的【名称】框中设置一个新建的c++文件的名称,之后点击【添加】按钮,如图所示。
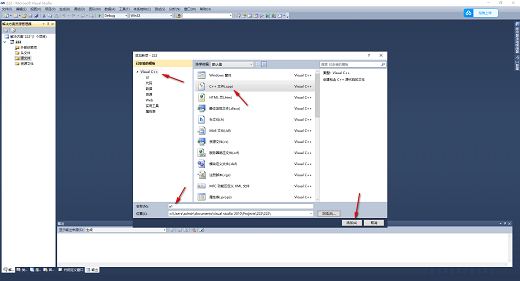
第八步:然后你可以根据自己的需要在编辑页面中进行代码的编写,然后通过快捷键Ctrl+F10进行运行即可,运行的代码情况会显示在页面底部的框中,如图所示。
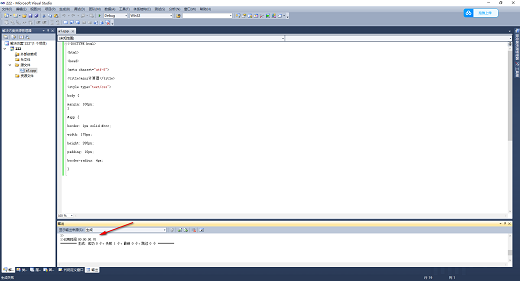
上面就是小编为大家带来的Visual Studio 2010如何创建C项目的全部内容,更多精彩教程尽在本站。
非特殊说明,本博所有文章均为博主原创。
如若转载,请注明出处:https://www.xuanloog.cn/33206.html