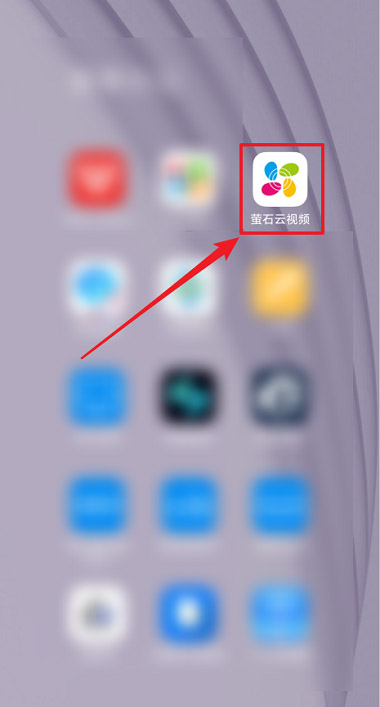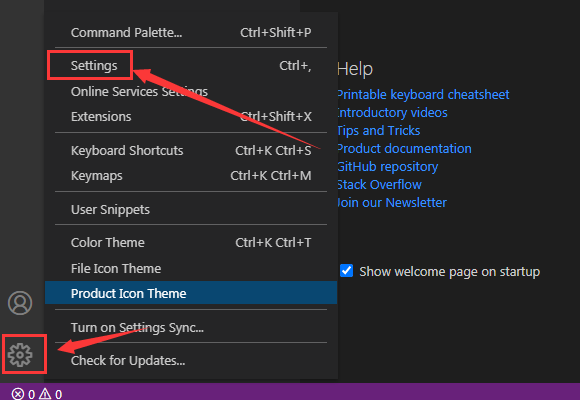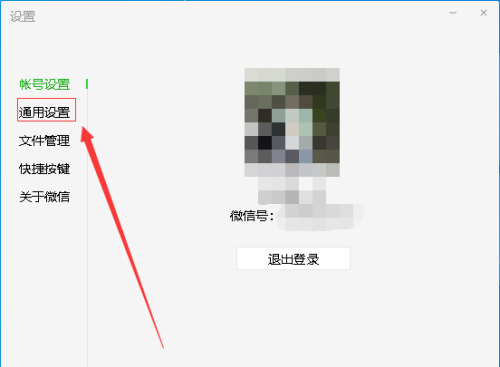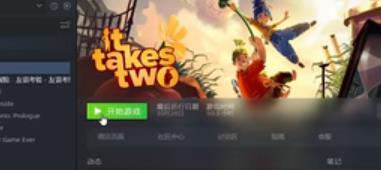很多新手小伙伴还不了解钉钉电脑版云课堂怎么发布试卷,所以下面小编就带来了钉钉电脑版云课堂发布试卷的方法,有需要的小伙伴赶紧来看一下吧。
钉钉电脑版云课堂怎么发布试卷?钉钉电脑版云课堂发布试卷的方法
1、打开钉钉,点击左下方的“工作”,切换到相应的组织,点击云课堂,进入管理后台,如下图所示;
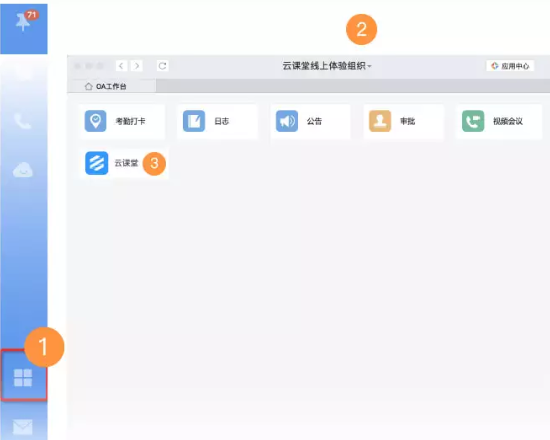
2、点击右上角管理中心进入云课堂管理后台(需具备相应权限),如下图所示;
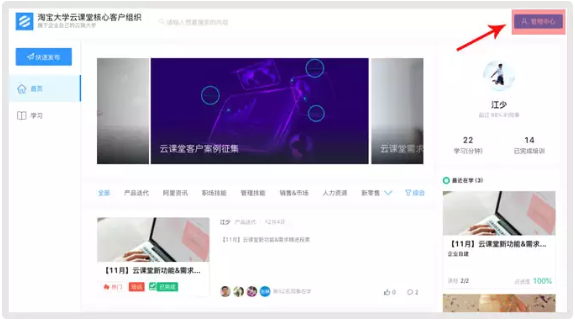
3、点击左侧培训资源下的“试卷管理”菜单,进入试卷管理列表。单击“创建试卷”进入创建过程,如下图所示;
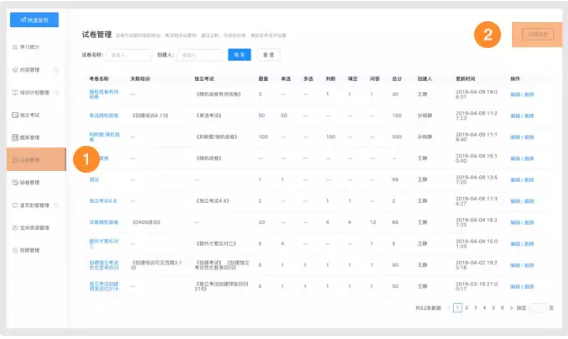
4、在弹出窗口中,您可以选择手动录入、从题库选择、随机组卷3种方式进行试卷创建,如下图所示。
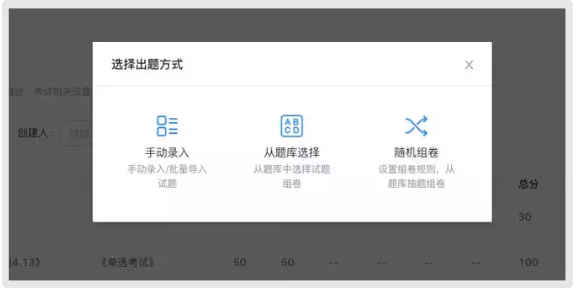
上面就是小编为大家带来的钉钉电脑版云课堂怎么发布试卷的全部内容,更多精彩教程尽在本站。
- THE END -
最后修改:2023年10月11日
非特殊说明,本博所有文章均为博主原创。
如若转载,请注明出处:https://www.xuanloog.cn/33144.html