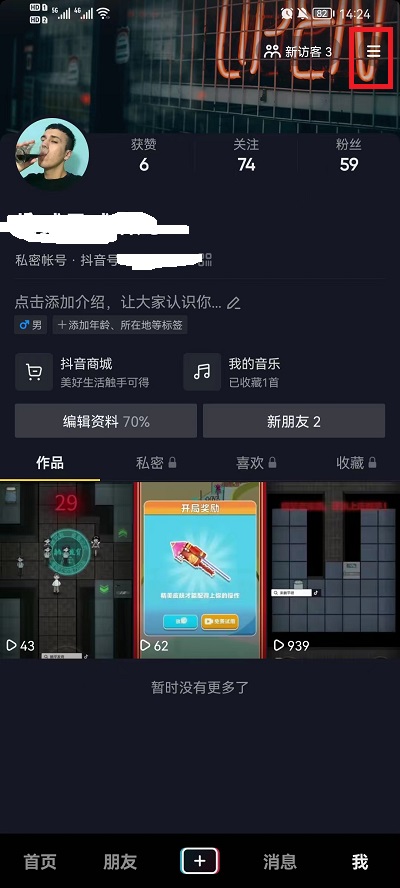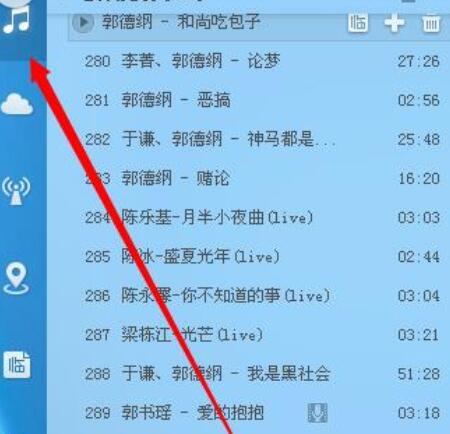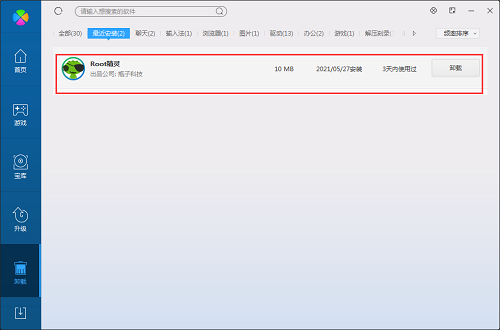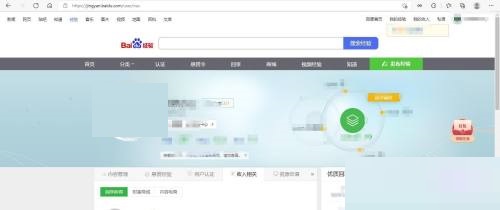本期为大伙带来的内容是关于photoshop cc 2018软件的,你们晓得photoshop cc 2018如何使用修复画笔吗?接下来,小编就为大伙带来了photoshop cc 2018使用修复画笔的具体操作,对此感兴趣的用户快来下文看看吧。
photoshop cc 2018如何使用修复画笔?photoshop cc 2018使用修复画笔的具体操作
第一步,我们打开Photoshop CC 2018,打开我们需要修复的文档。
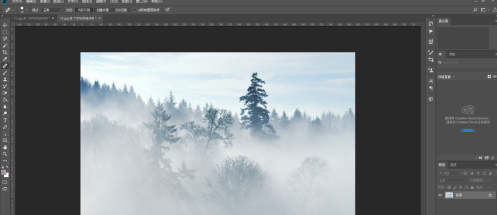
第二步,我们点击左边工具栏修复画笔,或者按快捷键shift+J切换到修复画笔。
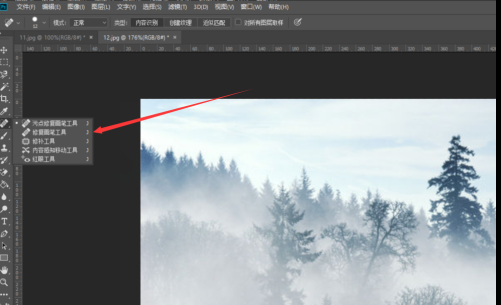
第三步,我们按住alt键,再点击左键给修复画笔定位一个基准点。

第四步,我们以修复画笔定位的基准点对污点进行修复。
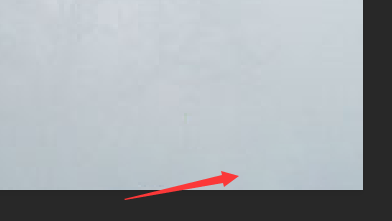
第五步,我们可以调节修复画笔的大小,修复画笔越小,修复的越精细。
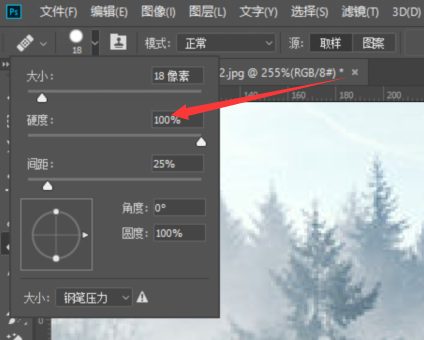
第六步,我们修复画笔除了根据基准点修复之外,还根据周围环境进行修复,周围色差较大的不适合修复。

以上就是给大家分享的photoshop cc 2018使用修复画笔的具体操作,更多精彩教程尽在本站。
- THE END -
最后修改:2023年7月11日
非特殊说明,本博所有文章均为博主原创。
如若转载,请注明出处:https://www.xuanloog.cn/32056.html