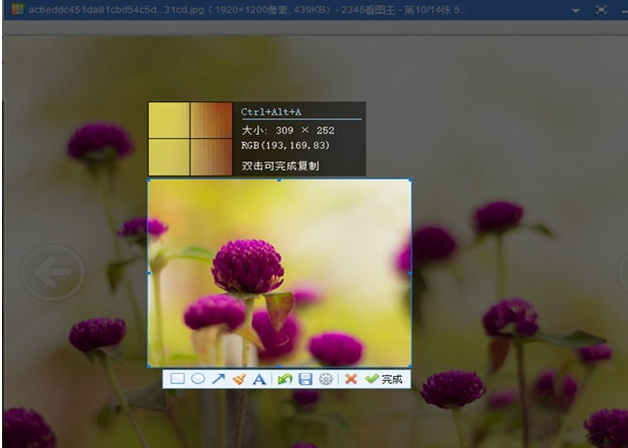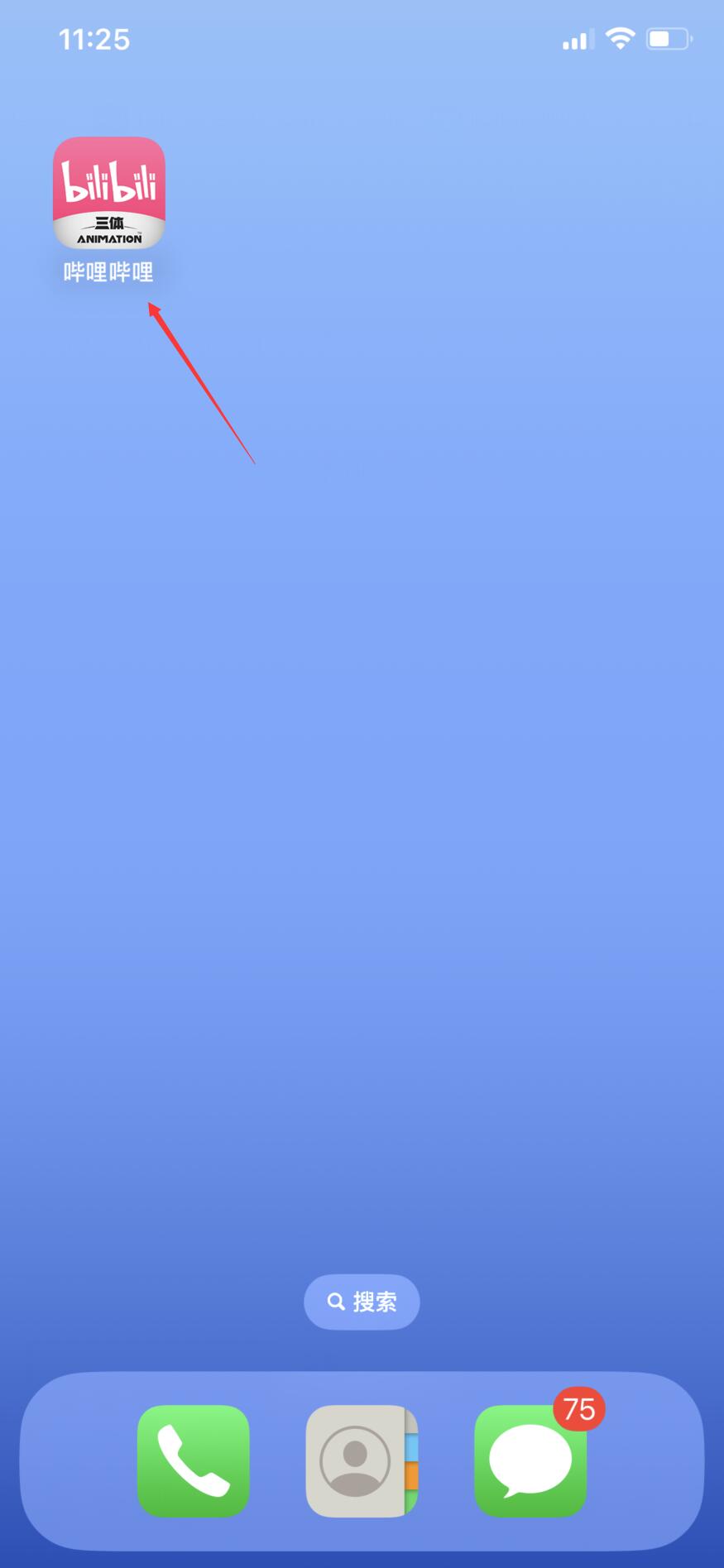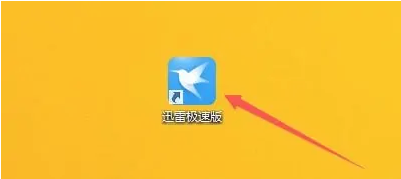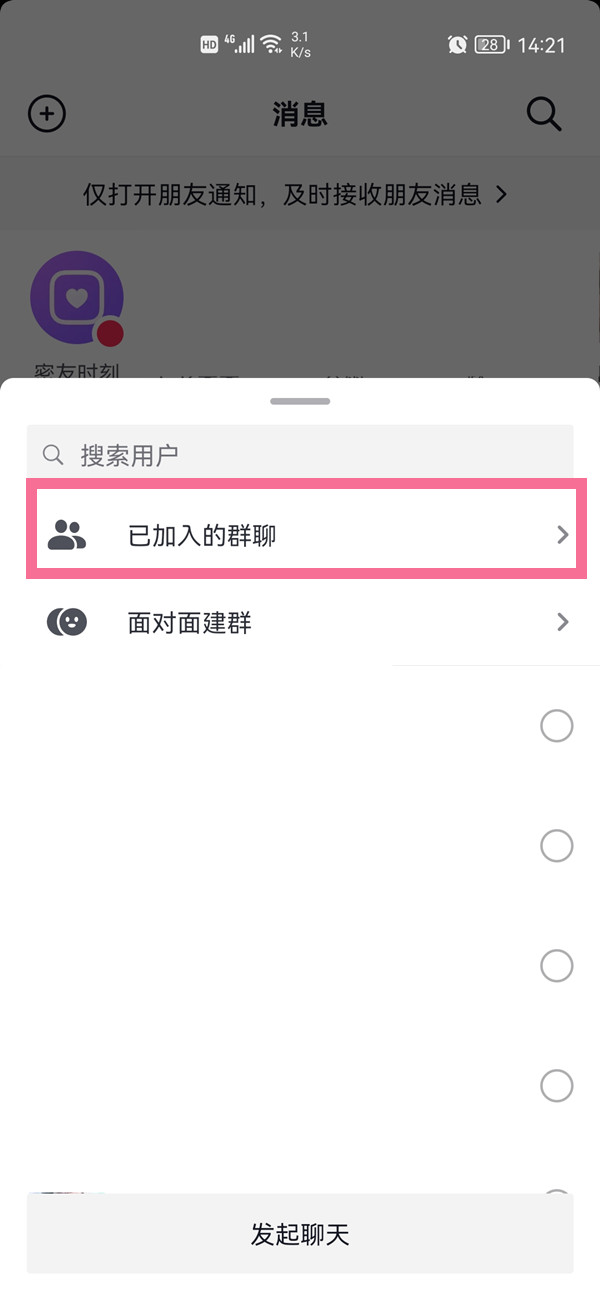很多人在办公中都会使用到Adobe Acrobat Reader DC软件,那么你们知道Adobe Acrobat Reader DC如何设置重排吗?下文小编就为各位带来了Adobe Acrobat Reader DC设置重排的方法,让我们一起来下文看看吧。
Adobe Acrobat Reader DC如何设置重排?Adobe Acrobat Reader DC设置重排的方法
第一步:启动Adobe Acrobat Reader DC软件,点击打开,选择一个PDF文件打开。
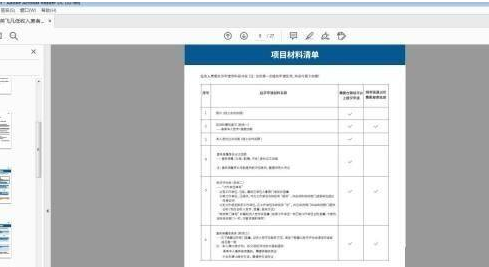
第二步:将文件的窗口调小一点,可以发现文件看不到了。
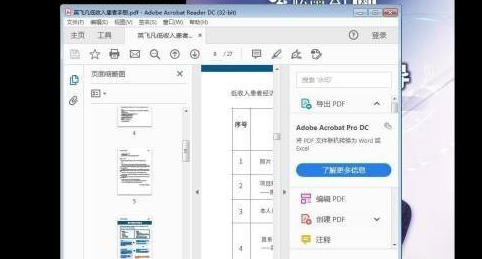
第三步:选择视图——缩放——重排。
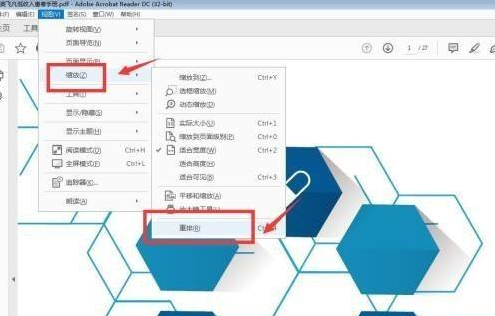
第四步:看上去文件没有什么变换,我们可以将窗口缩小一点。
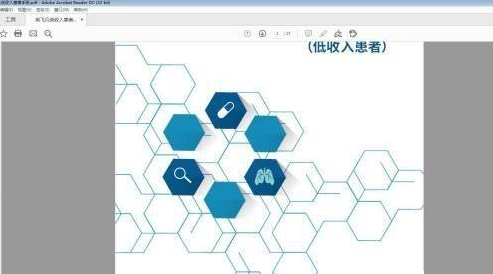
第五步:将文件的窗口调小,可以看到文件内容还是可以看到。
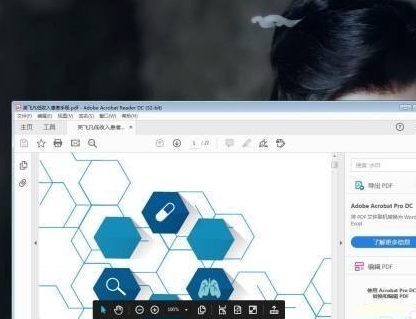
第六步:我们还可以按比例对文件缩放查看。
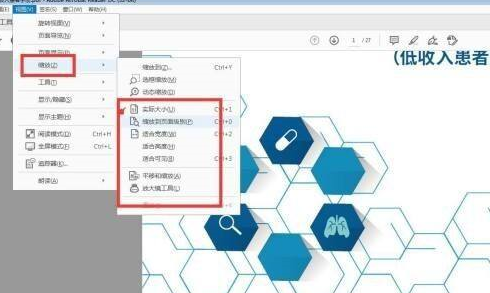
以上就是Adobe Acrobat Reader DC设置重排的方法的全部内容,更多精彩教程请关注本站!
- THE END -
最后修改:2023年5月21日
非特殊说明,本博所有文章均为博主原创。
如若转载,请注明出处:https://www.xuanloog.cn/31357.html