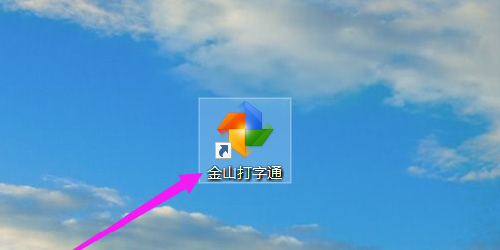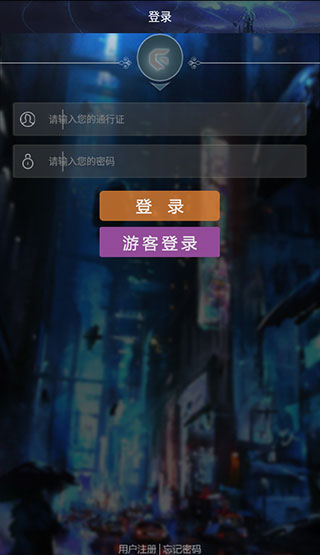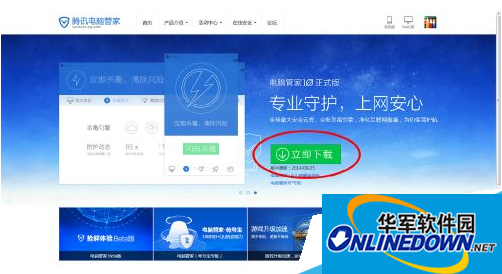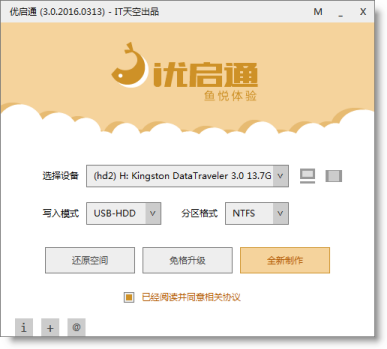使用PhotoShop软件会制作渐变圆吗?相信很多刚刚学习此款软件的小伙伴不知道相关的操作,下面小编就为大家带来了PhotoShop制作渐变圆的操作方法哦。
方法一:
使用【椭圆选框工具】,在画布上画一个圆圈,按住Shifi可以画一个正圆。
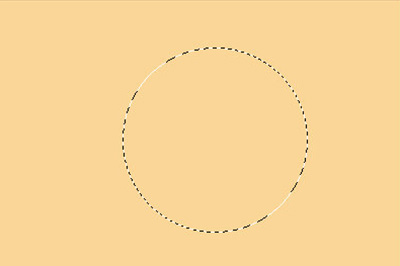
然后用【渐变工具】(快捷键G),在上方调整渐变颜色,然后选择渐变的模式。
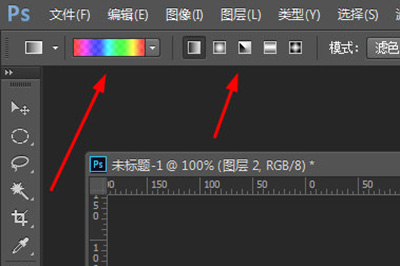
在选择颜色过程中自行调整,直到自己满意为止。
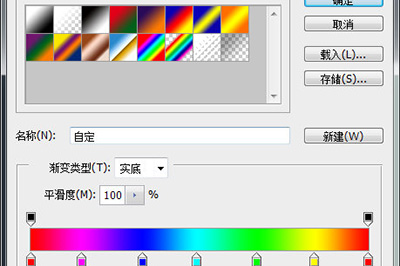
调整完之后就可以在刚才的圆形选框内通过拖动鼠标左键来进行填充。
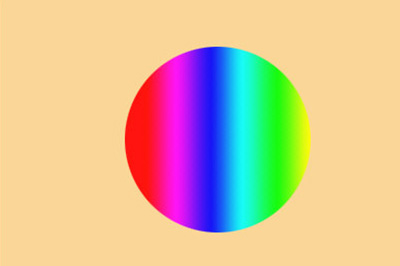
方法二:
选择使用【椭圆工具】,在上方的样式选择为【形状】,这次要先调整颜色然后再画圆做到一次成型。
点击形状旁边的填充,在里面填充样式的四个中选择第三个渐变填充,接着就可以调整颜色。
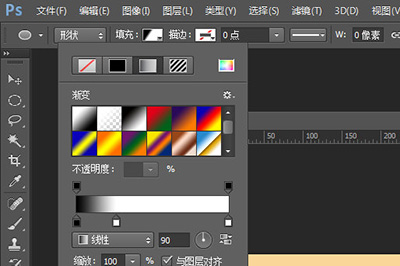
调整好之后,就可直接在画布中画一个圆形了。
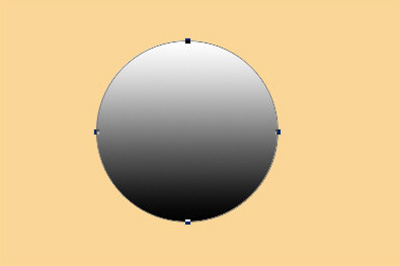
方法三:
新建一个图层,接着再次使用【椭圆工具】,这次在上方的样式选择【像素】,然后现在画布上画一个圆形
然后在圆的图层上双击进入图层样式,将【渐变叠加】勾选起来,然后在里面即可调整渐变的颜色,调整好后刚才画好的圆就变成了渐变色啦。
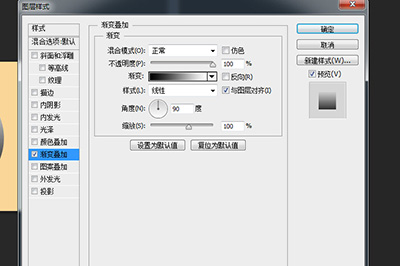
上文就讲解了PhotoShop制作渐变圆的操作流程,希望有需要的朋友都来学习哦。
非特殊说明,本博所有文章均为博主原创。
如若转载,请注明出处:https://www.xuanloog.cn/27445.html