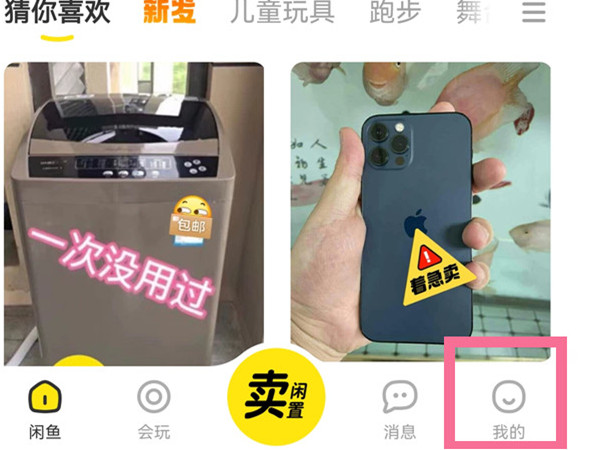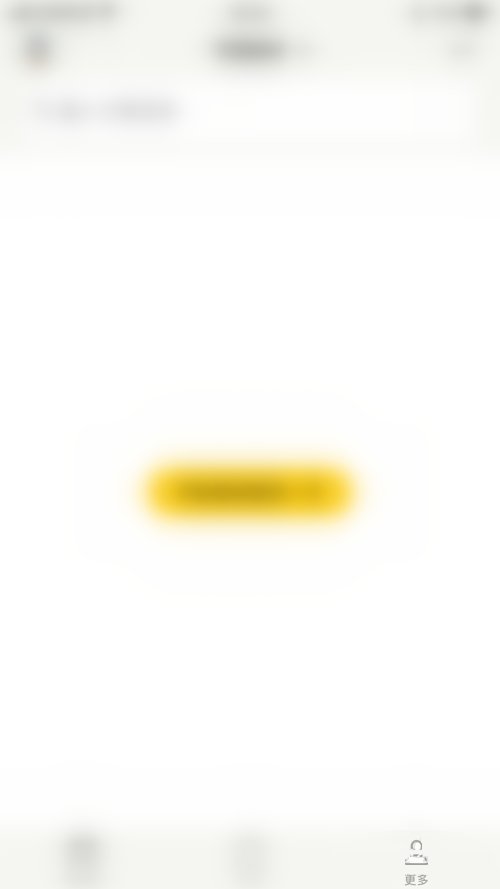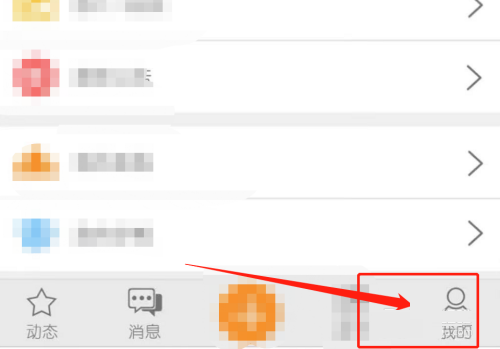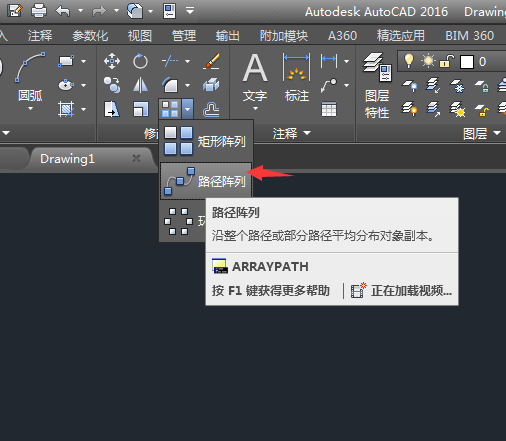近日有一些小伙伴咨询小编Adobe Acrobat如何在中间添加对称奇偶页码?下面就为大家带来了Adobe Acrobat在中间添加对称奇偶页码的方法,有需要的小伙伴可以来了解了解哦。
第一步:用Adobe Acrobat软件打开一个多页PDF文件。
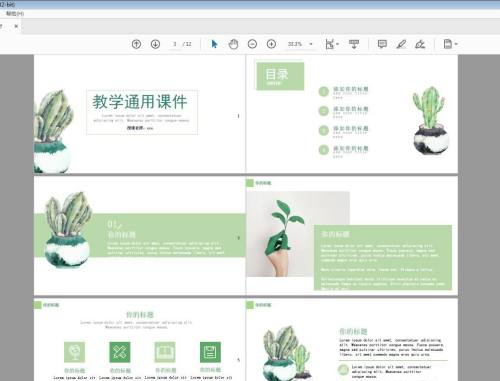
第二步:在对应的位置添加偶数页,点击添加。

第三步:点击页眉页脚的图标,打开面板,设置字体和字号。

第四步:在左侧页脚位置插入页码,然后设置页边距为页面高度的一半。

第五步:选择页码范围,这里选择所有偶数页。

第六步:点击确定,可以看到所有偶数页添加到对应中间的位置。

以上就是小编给大家带来的Adobe Acrobat如何在中间添加对称奇偶页码的全部内容,希望能够帮助到大家哦。
- THE END -
最后修改:2022年6月15日
非特殊说明,本博所有文章均为博主原创。
如若转载,请注明出处:https://www.xuanloog.cn/27266.html