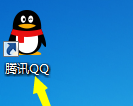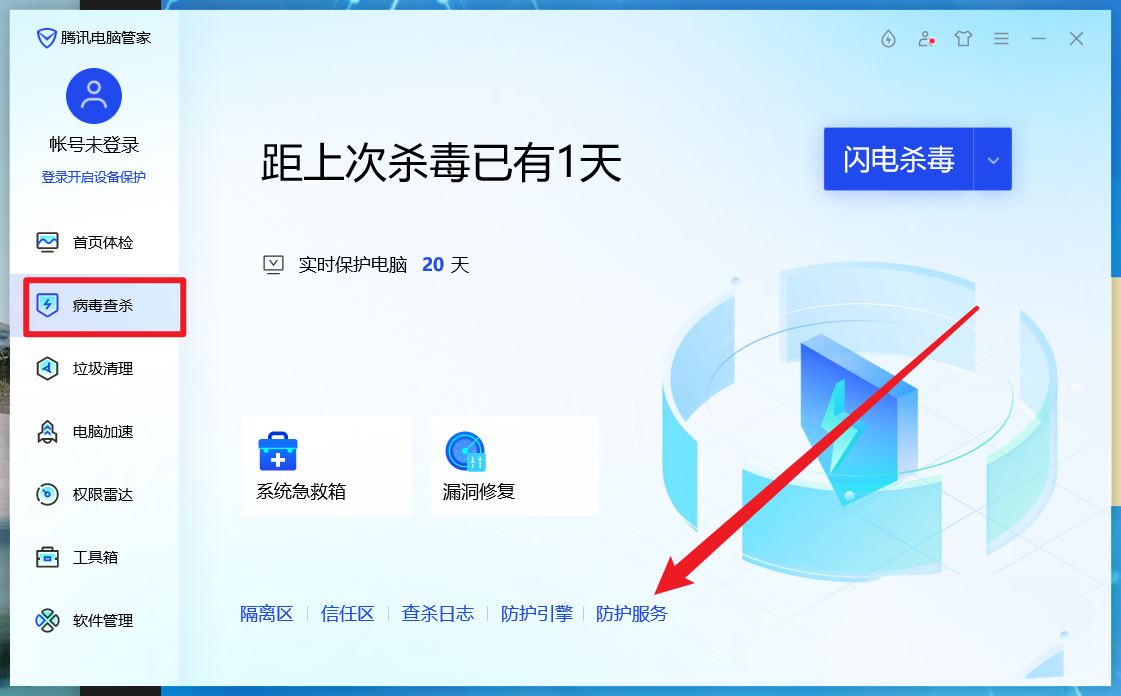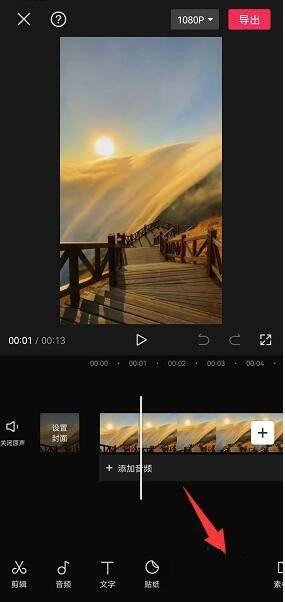各位朋友,想象一下多彩拉丝效果是什么样子的,那么想通过ps软件,是非常容易实现的哦。本文就分享了关于ps做出多彩拉丝效果的具体操作过程哦。
首先,新建一个纯白背景的背景层,并填充为黑色,然后点击“ 滤镜 ”菜单栏下“ 渲染 ”-“ 镜头光晕 ”,重复九次,将九个光晕整齐排布于画布中。
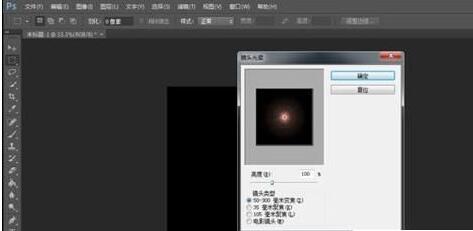
接着点击“ 滤镜 ”菜单栏下“ 像素化 ”-“ 铜版雕刻 ”,设置为“ 中长描边 ”。
然后,点击“ 滤镜 ”菜单栏下“ 模糊 ”-“ 径向模糊 ”, 反复操作数次 ,至图片中线条出现拉伸效果。

点击“ 图像 ”菜单栏下“ 调整 ”-“ 色相/饱和度 ”,勾选“ 着色 ”,并将线条调整为最亮的红色。
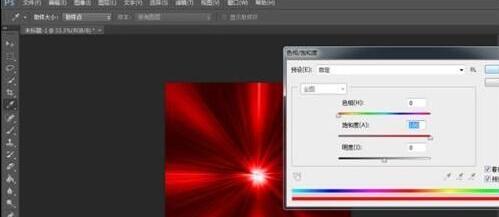
将背景图层复制两次,选中第一次复制的图层,点击“ 滤镜 ”菜单栏下“ 扭曲 ”-“ 旋转扭曲 ”,调整旋转角度为 100度 。
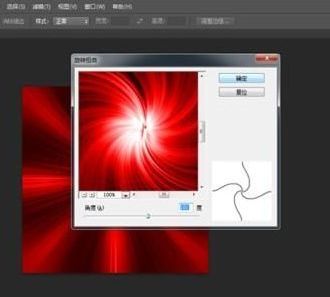
选中第二次复制的图层,点击“ 滤镜 ”菜单栏下“ 扭曲 ”-“ 旋转扭曲 ”,调整旋转角度为 260度 。

将三个层都设置为“ 变亮 ”模式,并调整三个层的“ 色相/饱和度 ”,使颜色参差不齐,绚烂多彩;最后通过调整他们的“ 叠加类型 ”改变视图的效果,至满意为止。
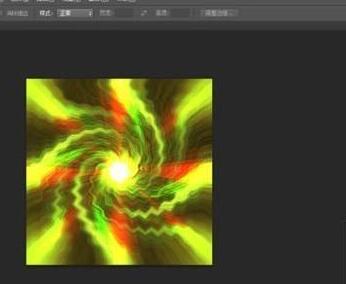
快来学习学习ps做出多彩拉丝效果的具体操作过程吧,一定会帮到大家的。
非特殊说明,本博所有文章均为博主原创。
如若转载,请注明出处:https://www.xuanloog.cn/27565.html