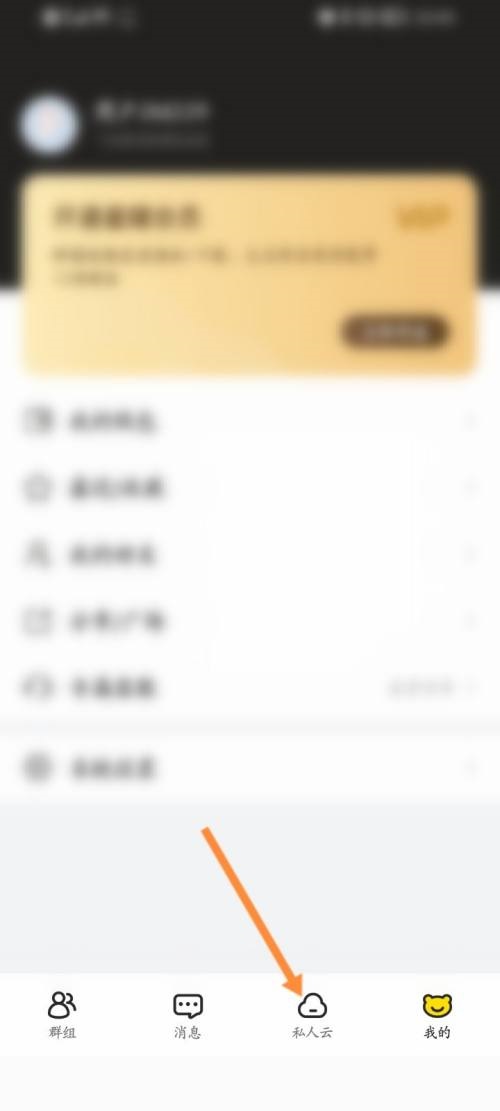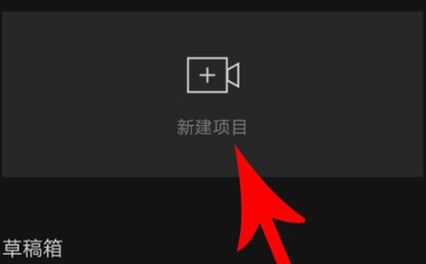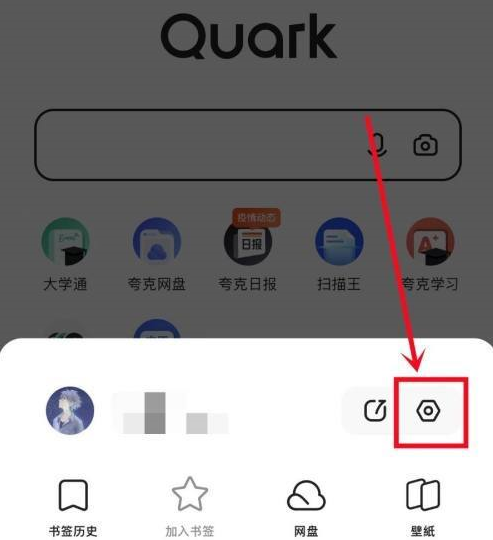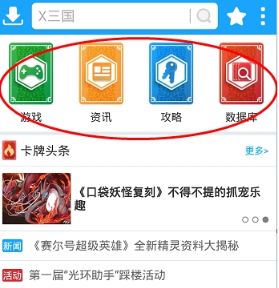近日有一些小伙伴咨询小编Word 2013如何调节单元格列宽?下面就为大家带来了Word 2013调节单元格列宽的方法,有需要的小伙伴可以来了解了解哦。
第一步:打开word 2013文档,首先插入表格(如图所示)。

第二步:点击表格,选择“布局”功能(如图所示)。

第三步:找到单元格大小功能,点击右下角的小箭头(如图所示)。
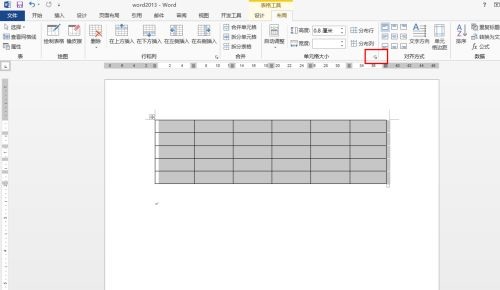
第四步:在弹出的对话框中选择“列”功能(如图所示)。
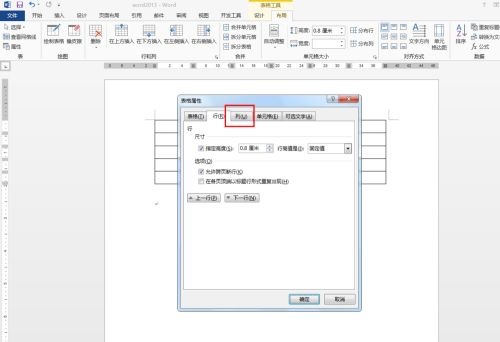
第五步:选择“指定列宽”功能(如图所示)。
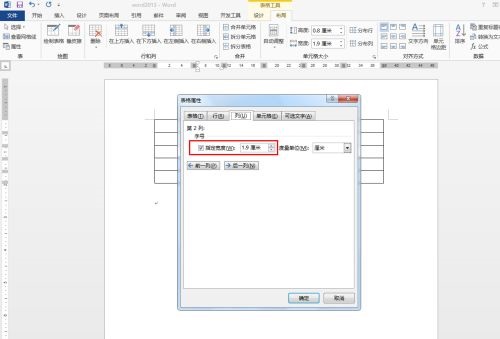
第六步:设置后点击“确定”(如图所示)。
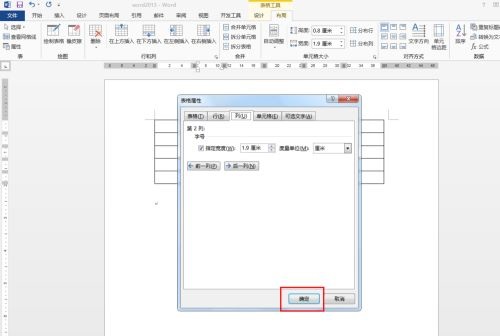
第七步:最后我们就设置好单元格了(如图所示)。
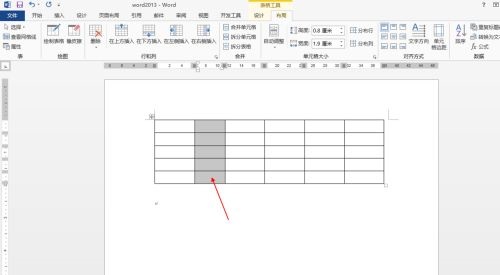
以上就是小编给大家带来的Word 2013如何调节单元格列宽的全部内容,希望能够帮助到大家哦。
- THE END -
最后修改:2022年5月5日
非特殊说明,本博所有文章均为博主原创。
如若转载,请注明出处:https://www.xuanloog.cn/25233.html