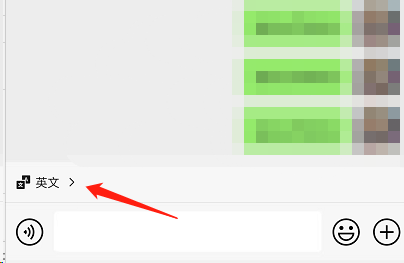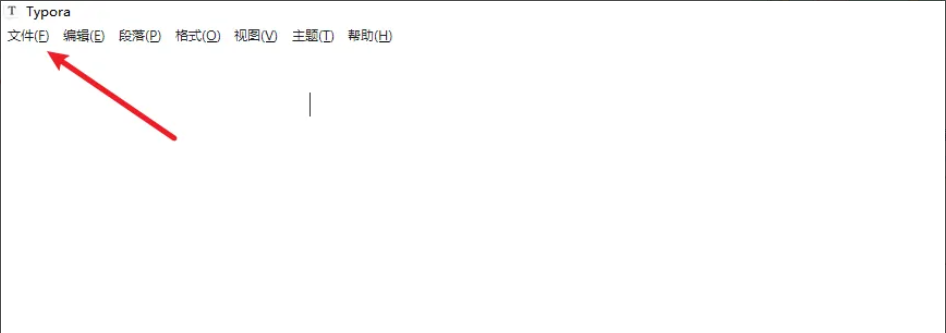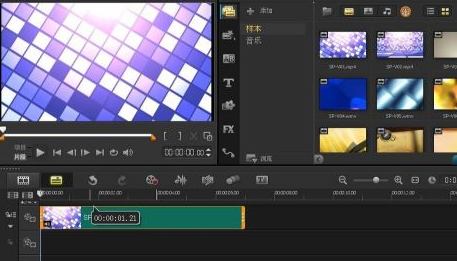Win11照片查看器如何设置?很多小伙伴不知道怎么设置,下面小编为大家带来了Win11照片查看器设置方法,感兴趣的朋友一起看看吧。
Win11照片查看器如何设置?Win11照片查看器设置方法
1、首先我们按win+r键打开运行窗口,输入命令”regedit“回车确认。
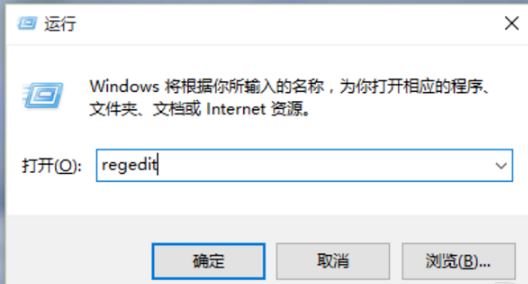
2、进入到注册表编辑器中,我们双击左侧的目录,依次打开“HKEY_LOCAL_MACHINESOFTWAREMicrosoft”目录。
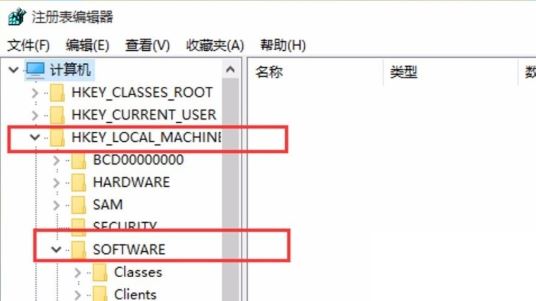
3、然后在Microsoft目录下,我们需要找到“Windows Photo ViewerCapabilitiesFileAssociations”目录项,直到看到该子目录下的一系列关键文件。
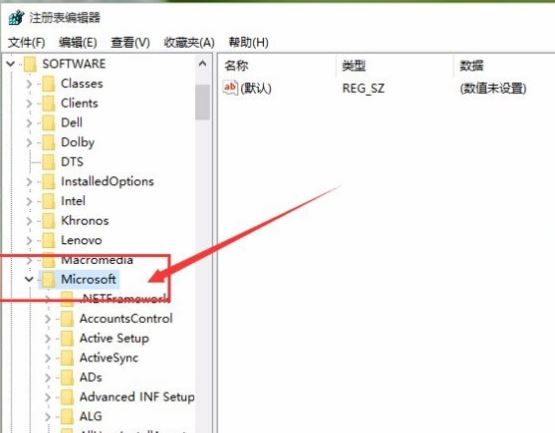
4、我们在FileAssociations目录中,右键选择“新建-字符串值”菜单。
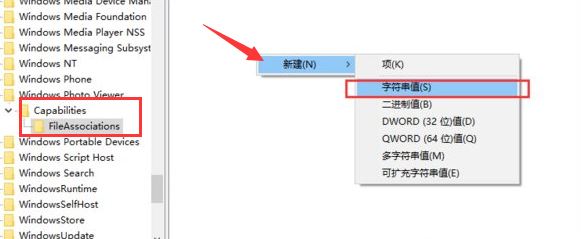
5、这时候如果你想要使用Windows照片查看器查看.jpg后缀的文件,那么数值名称写为.jpg,数值数据还是为PhotoViewer.FileAssoc.Tiff。换句话说,只要你想更改任何格式的图片文件打开方式,那么数值名称就是。格式名称,数值数据一直为PhotoViewer.FileAssoc.Tiff。
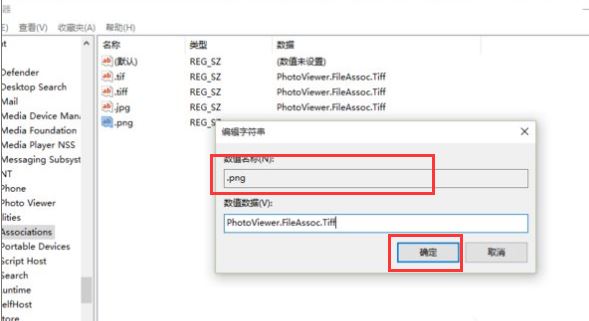
6、然后我们就成功修改了图片文件的打开方式,我们可以关闭注册表编辑器,然后对着你想要打开的图片格式的文件击右键,选择“打开方式”,就可以看到打开程序列表中有“Windows照片查看器”。
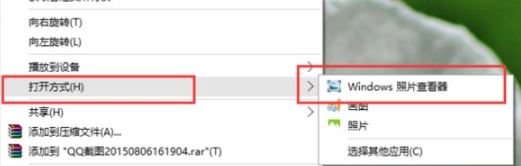
以上这篇文章就是Win11照片查看器设置方法,更多精彩教程请关注本站!
非特殊说明,本博所有文章均为博主原创。
如若转载,请注明出处:https://www.xuanloog.cn/25102.html